For Windows computers if you need help completing the form for your computer we can help in 2 ways.
We have an automated system scan which will scan your computer and provide a breakdown summary of your system which we can provide a quote for. This needs to be run on the computer Itself


If you would like to find out the details without running any program then below is how to find out inside Windows.
The majority of Laptops and Desktop computers which are from the big manufactruers such as Dell, HP, Asus and Lenovo write the model number on the computer itself.
On Laptops the model is written on a sticker on the palm rest of the laptop or on the base of the laptop.
On Desktop computers, it can be written on a sticker either on the side panel, rear of the system or the base.
You can see more information about your computers processor and memory in the “System Information” page in Windows 10.
Click on the start Menu and type “System Information” in the “Type Here to Search Box”.
On the “System Information” window select “System Summary” in the left panel.
Scroll down until you see “Processor” to see your processor model.
In this example the processor is the Intel Core i7-6700K.
The generation of the processor is the first number after i3, i5, i7, or i9. For example
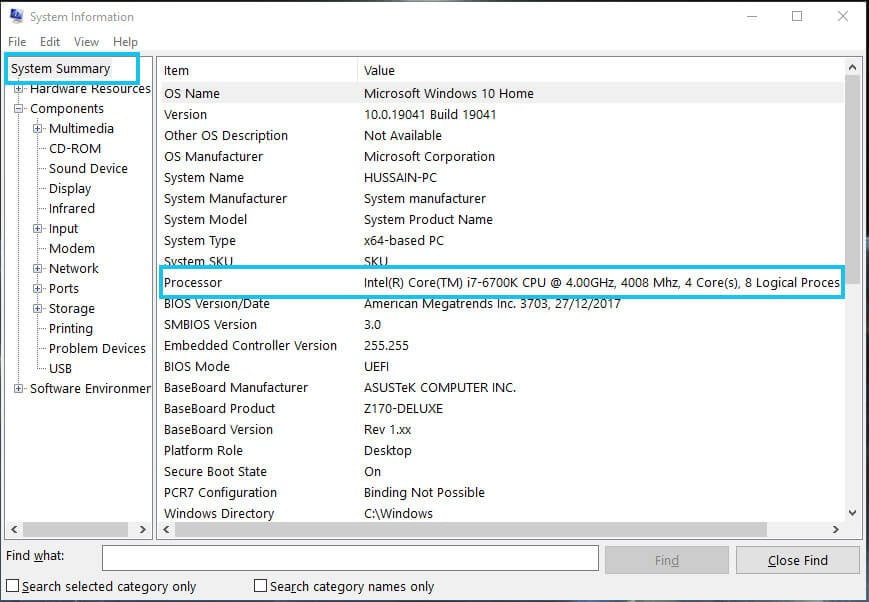
On the “System Information” window select “System Summary” in the left panel.
Scroll down until you see “Installed Physical Memory (RAM)” to see your processor model.
In this example the Memory value is 24GB.
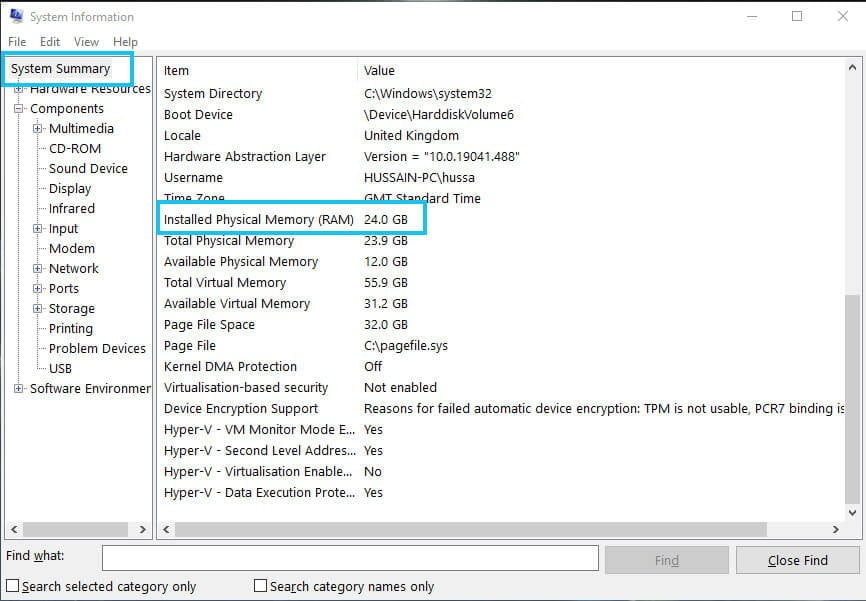
On the “System Information” window expand the “Components” option, then expand the “Storage” option and select “Disk” in the left panel.
This will list all the Disk Drives you have in your system
The “Model” gives you the model of disk drive you have. It may mention that it is an SSD (solid state drive) drive. If not then you would need to look up the model to check if it is a hard disk or an SSD.
The “Size” is the storage capacity of the drive. Due to the way this number is calculated it is usually less than the marketed capacity. So on any of our forms select the size slightly above this number.
eg the disk drive listed in the example has a capacity of 476.94GB. On our forms please select 500GB.
On the “System Information” window expand the “Components” option, then select the “Display” option.
At the top this is the name of the model of Graphics Card (GPU) you have in your system.